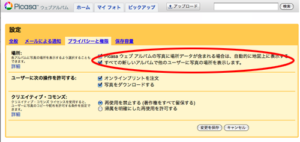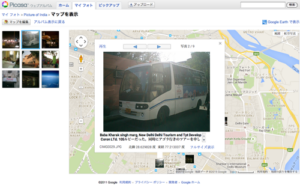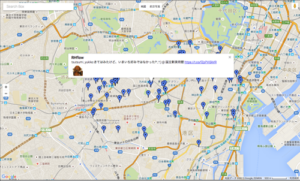Apple IDを使うとデバイス間で様々な情報を共有・管理できる。たいへん便利な側面がある一方で弊害もある。
Apple IDの発展
もともとApple IDはAppleの直販サイトからコンピュータを買ったりするのに用いられていた。その後、Apppleはmac.comというフリーメールアドレスを作り、Apple IDとヒモづけた。さらに、iTunesで何かを買う為にも使われるようになった。著作権の都合上、購入した音楽は3台までのハードウェアで作成されるので、iTunesユーザーは購入後もApple IDを使う必要がある。この時点ではApple IDは限られた人が持つものだった。
Apple IDが普及したのは、iPhoneやiPadなどのモバイルデバイスで使われるようになったからだ。アプリケーションのダウンロードに使うので、ほとんどの人が IDを持つようになった。iPhoneが爆発的に広まると、コンピュータに詳しくない人もApple IDを使うことになった。さらに、IDはファイル共有システムiCloudでも使われるようになり、利用の幅が広がった。
メリット – デバイス依存からの脱却
Apple IDを使うと様々な情報をデバイス間で共有できる。OSのバージョンによって違いはあるが、ブラウザーの設定、メール、メモ、住所録、予定、音楽、写真、クレジットカード番号、パスワードなどが挙げられる。共有するデバイスには、アップル社製のパソコン、スマホ、タブレットの他にWindowsパソコンも含まれる。
例えばこんな使い方ができる。情報を共有するとiPhone上で取ったメモをMacに転送しなくてもよい。Mailを開いてメモを見ると同期されている。情報はIMAPという仕組みを通じてサーバー上に蓄積されるようになっているのだ。同じメールを見ているので「メールがどこにあるか分からなくなった」という心配もない。カレンダーもwebcalという仕組みで共有可能だ。これらの仕組みには汎用性があり、Googleなどとも連携することができる。
iTunesで購入した音楽も共有できる。新しいiPhoneを買ってApple IDを入力するとそのデバイスでも同じ音楽を聴ける。もちろん、WindowsパソコンにiTunesをインストールすると同じように音楽がセットされている。認証さえ整えば、購入した音楽は新しいデバイスにも引き継がれる。最近では定額制の音楽サービスもあり、家族で共有することもできるのだという。
デメリット1 – 管理が複雑
Apple IDは便利な反面、デメリットもある。一台のデバイスには複数のアカウントをヒモづけることができる。例えば、iPadは家族の複数アカウントをヒモづけられるので、住所録も複数のアカウントのものが混じることになる。このため、息子がiPhoneで入力した友達の住所が家族のiPadに筒抜けになるということも起こる。家族全体の住所録は1つに統合され、どのアカウントでも編集が可能だ。さらに、アカウントは切り離すこともできるので、バージョンが違う情報が複数出回るということも考えられる。
設計者は想定していなかったと思うのだが、新しいIDを作るのが面倒だという理由(アプリを人数分買うのが嫌だという人もいるらしい)でApple IDを家族で使い回す人もいる。こうなると複数デバイスで住所が入り交じり、分離も不可能ということになってしまう。ヘルプサイトには「どうにかして欲しい」という要望があるが、同じアカウントの情報なので、どうしようもない。新しくApple IDを作り直すことはできるだろうが、住所録は最初から作り直しである。
また、携帯のアドレスを変更するノリでストアのApple IDを変更してしまい、過去にダウンロードしたアプリが使えなくなったという人も多い。Apple Musicなどの継続型のサービスを利用していて、古いアカウントにアクセスできなくなり、そのままお金だけ取られ続けるという人もいるようだ。
かつての携帯電話(ガラケー)のように、電話を買い替えたら住所録や写真が全部消えてしまうということがなくなった反面「情報設計」をきちんとしておかないと面倒な事態も引き起こしかねない。なお、ソフトウエアの更新が頻繁になったせいで「アップデートしたら連絡先が消えた」という事態も起こっているらしい。バックアップは取っておいた方がよいようだ。
デメリット2 – 実は制度が複雑
さらに面倒なのは、実はApple IDが複数のIDの共同体であるという点である。Apple IDにはいくつかの前身がある。mac.comのメールアドレス、ストアのアカウント、iTunes(Appストア)のアカウントなどだ。これにiPhoneで作ったアカウントが加わった。このため、メールアドレス(Gmailなどの他サービス)と同じApple ID、メールアドレスのないApple ID(これはiCloudに使えない)、クレジットカード情報のあるApple ID、クレジットカード情報のない Apple ID(これは iTunesに使えない)と様々なバリエーショんができる。
この他、iCloudのIDとApple IDの混同も見られる。 iCloudのメールアドレスで Apple IDを作る事もできるし、 Apple IDに iCloudのメールアドレスを加える事もできる。ヘルプサイトにもこの2つを混同している人が多くいて、混乱の原因になっている。
iTunesのメールアドレスは登録時にクレジットカードの情報を入力したものしか使えない。支払い情報が正しく入っていないと「iTunesで使われた事がない」という謎のメッセージがでて登録ができない。UIがあまりよくないので「何が理由なのか分からないがとにかく入力ができない」という声が多い。これといったサポートもなくヘルプコミュニティでは情報が錯綜している。
最新のiTunesやiOSからはクレジットカード情報の入力ができるのだが、少し古いiTunesからでは登録ができない(OSの制限から最新版のiTunesが更新できないのだ)ので、お手上げ状態となる。これを回避するためにはブラウザーでストア(Appleの製品を買うところ)に行き、別途クレジットカード情報を入力すればよいのだが、これに気がつく人は少ないだろう。同じAppleでもストアとアップストアは別立てのシステムになっていて、情報だけが共有されている。これに加えて、IDそのものを管理するシステム(id.apple.com)がありなかなかに複雑だ。
このため、デバイスを管理するApple ID、そのApple IDにヒモづけられたiCloud.comのアカウント、さらに別の(入力ができず、やむを得ず家族のIDを使い回した)iTunes用のApple IDと複雑な構成になることもあり得る。iTunesのアカウントは一度入力すると90日間は変えられないそうなので、間違っても回復ができない。
古くなったシステムからは、Itunesストアにはアクセスできなくなる。このため、将来的には買い貯めた音楽を聴く為にデバイスを買い替えなければならないという本末転倒なことも起こりかねない。
デメリット3 – セキュリティ
Apple IDは拡張を続け、最新のOSではついにはパスワードまで管理できるようになった。暗号対策も施されており、もちろんセキュリティ対応は万全だと考えられるのだが、使う側はコンピュータの専門家ばかりとは限らない。家族でIDやデバイスを共有したり、パスワードを他サービス(特にメールサービス)と使い回したりすると、情報漏洩の可能性が高くなる。 これとは逆に「秘密の質問」を忘れてしまい、アカウントが回復できなくなる可能性もある。嫌がらせで他人の Apple IDを使ってわざとパスワードを間違えるという人もいるらしい。するとアカウントがロックされてしまう。何も悪い事をしていないのに、アカウントが使えなくなったという人がでてくるのだ。
改めて思うのだが、スマホは鍵束のようなものだ。一度落とすと、銀行口座やソーシャルネットワークなどをすべて乗っ取られるということも起こりえる。パソコンを持っていれば、リモートでIPhoneをロックするということもできるのだが、スマホしか持っていない人はこうした対応も取れないだろう。便利な反面「個人情報を持ち歩いている」という危険性もあるようだ。